Cara Instal Windows XP

Windows XP bisa jadi pilihan yang cocok karena sistem operasi ini lebih ringan dan tidak membutuhkan spesifikasi hardware yang besar dibanding dengan sistem operasi lain seperti Windows 7 jika digunakan pada komputer atau laptop anda.
Pertama-tama anda harus sudah menyiapkan kepingan CD Windows XP, versinya terserah anda, mau Windows XP Professional, Home Edition, atau yang lain. Dan pastikan komputer atau PC anda memiliki CD/DVD-Drive Hardwarenya. Berikut langkah-langkahnya:
1. Ubah Boot Priority yang ada di BIOS pada komputer dengan cara Menekan Delete/F2 pada keyboard. Pada tampilan Layar biasanya terdapat tulisan "Press DEL to run Setup".
2.Lalu masuk pada BIOS kemudian pilih Boot pada menu dan pilih Icon Boot Device Priority seperti pada gambar dibawah ini:

3.Setelah itu Kita akan melakukan perubahan pada posisi 1st Boot Device yakni kita ganti dengan CDROM. Caranya klik Enter lalu pilih CDROM. Lalu tekan F10 untuk menyimpan konfigurasinya.Pilih YES, maka akan me-Restart. Sebelum menekan F10 Masukkan CD Windows XP.

4. Tunggu sampai ada tulisan "Press any key to boot from CD" maka tekan sembarang tombol pada keyboard dan akan muncul Windows Setup seperti gambar dibawah ini

5. Maka akan muncul Windows Setup seperti gambar dibawah ini

6. Setelah itu ada tiga pilihan Instalasi, "Enter" untuk menginstall Windows XP, "R" untuk Repair Windows XP yang sebelumnya sudah terinstal, dan "F3" untuk keluar dari proses istalasi.

7. Akan ada "Windows XP Licensing Agrement", untuk menyetujui ketentuan tekan F8

8. Selanjutnya proses Pastisi Harddisk, ukuran/kapasitas dan jumlah partisi terserah anda.
Perhatian : "jika sebelumnya sudah terinstall Sistem Operasi, hapus dulu partisi sistemnya kemudian baru tentukan lagi partisinya. jika tidak maka sistem operasi akan korup/error"

9. Kalo mau langsung menginstall, tekan Enter, tapi kalo mau membagi partisi, tekan C. maka akan tampil pembagian partisi seperti gambar dibawah ini (pembagian dalam satuan MB. contoh : jika ingin 25 GB, maka ditulis 25000 MB).

10. Jika sudah, tekan Enter pada partisi yang anda inginkan (saya sarankan pada partisi urutan pertama, untuk mempermudah proses instalasi).

11. Maka akan muncul pilihan format partisi (saya sarankan pilih yang Quick, karena prosesnya lebih cepat).
Ket : FAT untuk harddisk kurang dari 10 GB dan NTFS untuk harddisk lebih dari 10 GB.

12. Lalu proses format berlangsung seperti gambar dibawah ini.

13. Setelah itu, proses penyalinan file instalasi.

14. Setelah proses penyalinan selesai, komputer akan restart otomatis. untuk mempercepat restart, anda bisa langsung tekan Enter.

15. Lalu akan muncul tampilan Grafik Windows XP seperti gambar dibawah ini.

16. Setelah itu sampai pada layar berikut klik Next.

17. Lalu isikan dengan Nama dan Organisasi Kamu kemudian tekan Next.

18. Disini Sobat akan mengisikan Produk Key atau Serial Number dari type windows dan tekan Next lagi.
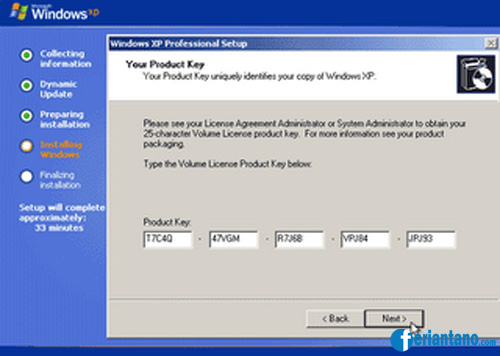
19. Isikan nama komputer dan password untuk mengaksesnya lalu tekan Next.

20. Set Time Zone pada posisi (GMT+80:00) klik Next.

21. Typical settings: Pada option ini settingan jaringan akan dibuat default windows Custom settings: Untuk mensetting jaringan kamu secara manual lalu klik Next.

22. Bila kamu terhubung kejaringan local dengan domain pilih option Yes, lalu isi dengan nama Domain yang sama dengan Domain jaringan kamu dan sebaliknya jika tidak terhubung kejaringan atau terhubung tapi tanpa Domain pilih option No, sekali lagi tekan Next.

23. Ikuti langkah-langkahnya sampai pada bagian restart. tekan OK untuk langsung restart seperti gamabr dibawah ini.

24. Dan akan muncul lagi jendela Windows XP seperti gambar dibawah.

25. Akan mucul tampilan grafik "Welcome to Microsoft Windows" dan klik Next.

26. Dan pada bagian "Help Protect Your PC" sebaiknya pilih Not Right Now.

27. Lalu tinggal Ok, Next, Skip dan Finish Sampai muncul jendela Welcome

28. Dan akhirnya muncul tampilan dekstop Windows XP seperti gambar dibawah ini.

Demikianlah tutorial Cara Install Windows XP Lengkap Dengan Gambar, semoga anda terbantu dalam proses penginstallan windows xp.
Referensi :






3 Comments
omm cara instal windows via lan bagaimana?????
ReplyDeletedan cara cloning windows bagaimana???
Untuk apa?
DeleteKlo ada yang gampang ngapain cari yang susah..
Woles Bro hehehehehhe
buat pembelajaran aja om
Delete